Web Configuration
Finalize your installation
The first time, your Web Interface request you to set your administration password. For security reasons, you need do to it just after the installation.
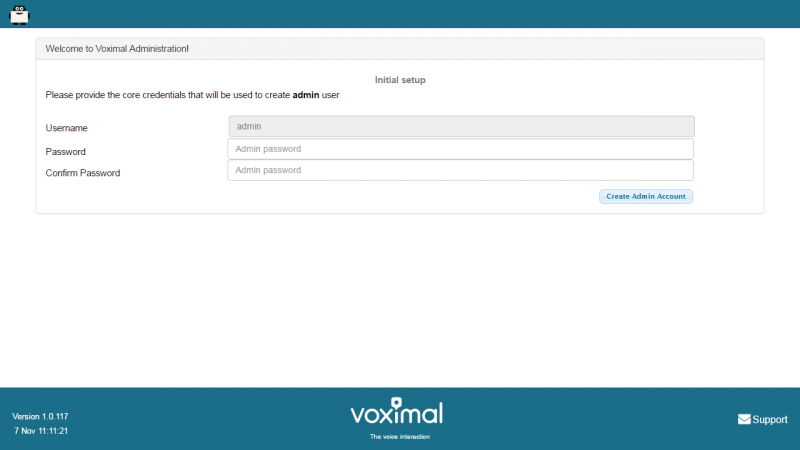
Access
All the configuration is managed throw a web interface based on the FreePBX project. To access to the web interface, open the link
http://your_server_address/admin.
It's protected by a login (the first login after the installation will request you a password).
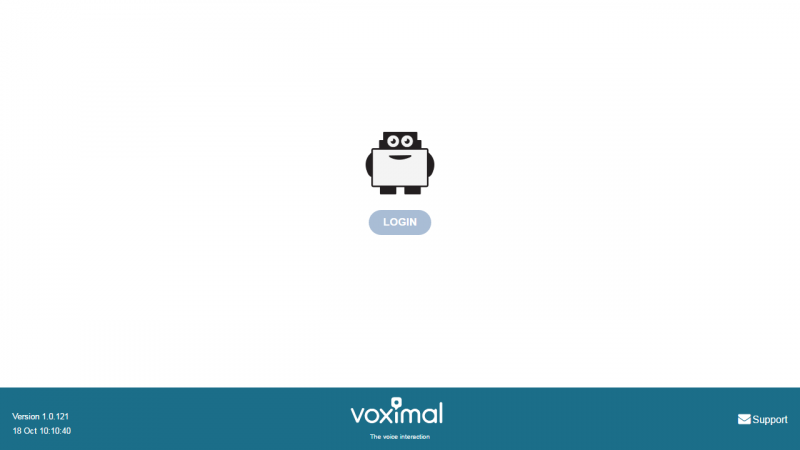
Login
After installation there are 3 default login accounts, with differents access permissions
- user : access to Voximal configuration and reports.
- admin : user access and network configuration
- root : full access (full freePBX features).
Each login have a default password (requested after the package installation, or the image activation), you can be change them with the root account.
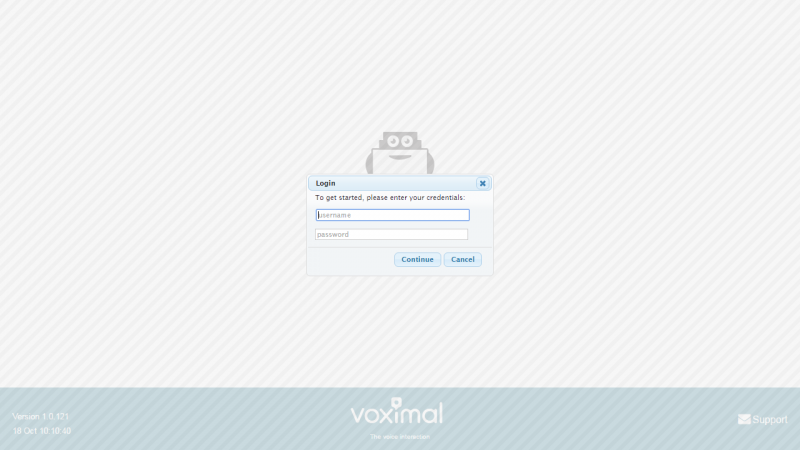
System Status
The home page after login show you the system status.
- Host name of the server
- Summary : Main modules status
- Interpreter statistics
- Telephony statistics
- Uptime / Load average
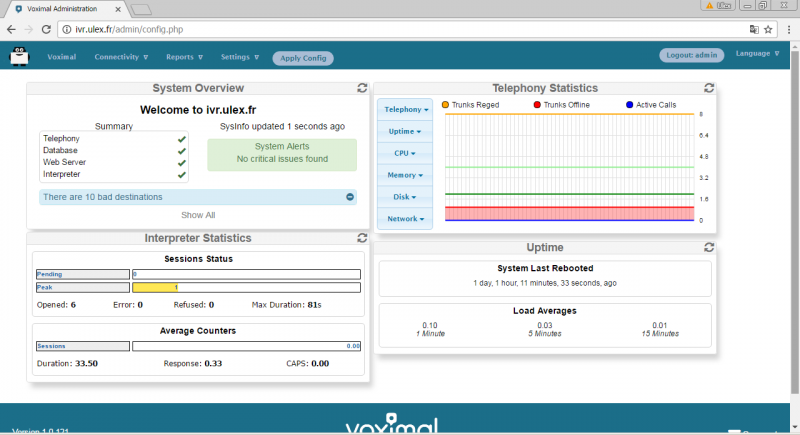
Main configuration steps
To configure the Voximal IVR you have 4 steps to do :
- Configure the VoIP telephony access (SIP accounts)
- Create/edit a VoiceXML service (Create a VoiceXML service)
- Create Voximal accounts (Voximal accounts)
- Configure the relation between the DID and the VoiceXML service you want to use (Routes configuration)
Note: On each configuration page, don't forget to click on [Submit] button at the bottom page before changing page. If you don't click on [Submit] you'll lose all your changes.
Note: All changes are not directly configure on the server. After one change, you'll see a button [Apply Config] in menu. To activate the changes on server you have to click on [Apply Config].
1) Configure the telephony access
a) Use the test number and the PIN
If your server is connected to the internet you can use the free test access to place calls to your server. There is nothing to do. You should only check that the port 4569 is open from/to internet in UDP.
b) Connect a trunk SIP
Before you can make external calls or accept incoming calls from outside, you need to setup SIP Trunks. You can choose any VoIP Service providers. You can create a SIP trunk with an operator referenced in the page Voip Providers. You have to enter informations :
- A trunk name : a string to identify you accounts
- The peers details : enter all trunk informations (host, username, password, type)
host=myprovider.com username=0033123456789 type=peer
- Register informations : enter registry informations like :
0033123456789:password@myprovider.com/33123456789
- Click on [submit] button (don't forget to apply your modifications)
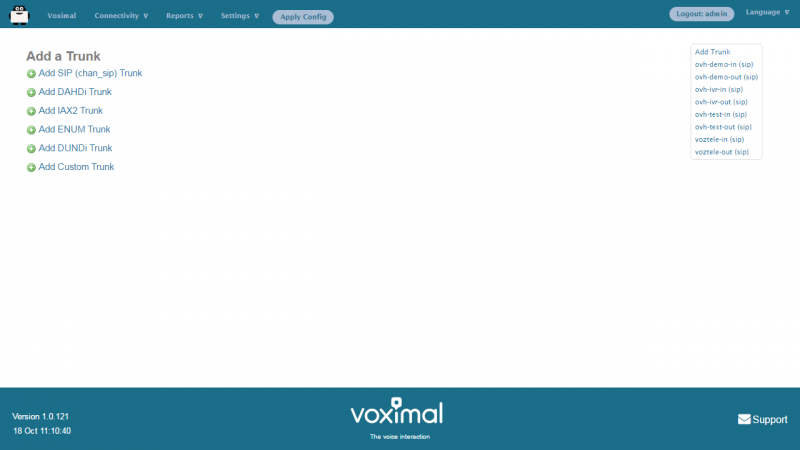
c) Add an extension
After you setup your Voxibot, the first thing you do is to add extensions (connect a Phone). The integrated FreePbx allows you to add a couple of different Device types
- Generic SIP Device
- Generic IAX2 Device
- Generic DAHDi Device
- Other Custom Device
Among these types, SIP device is the most common and popular one.
You can give your extension any unique number, Display Name, password, whether allow this extension to accept inbound external calls or can make outbound external calls. can have voicemail or not etc.
2) Create a VoiceXML service
You need to create VoiceXML service, by uploading it or writing it directly with the embedded VoiceXML/PHP editor. Select the application menu Voximal.
Uploading VoiceXML service
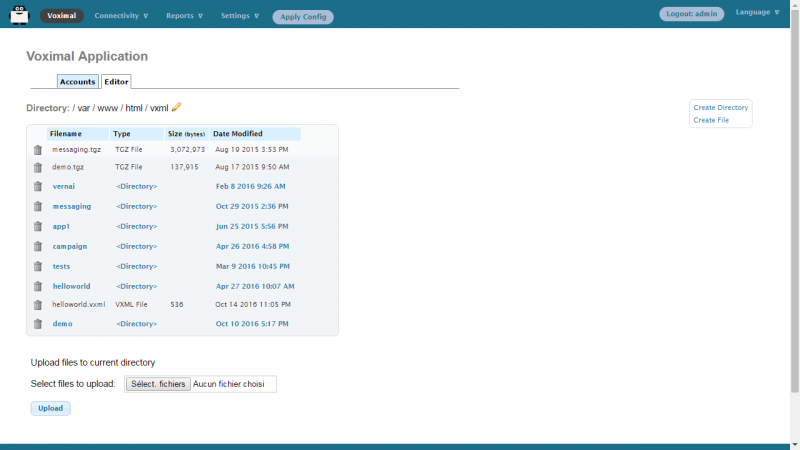
In page Applications/Voximal click on Editor tab. At the end of the page, you have the way to upload files :
- Click on Browse and select your files (.vxml, .php, …).
- Then click on [Upload]. Your files will appear in list.
Create VoiceXML service with editor
You can update VoiceXML file (extension .vxml), by clicking on the filename. The file content will appear, and you'll be able to update it, and check the syntax.
The editor page allow to create folders and files, and edit them.
To create folders or files, click on right items on top right corner (Create Directory or Create File).
Then enter filename, and click [Create].
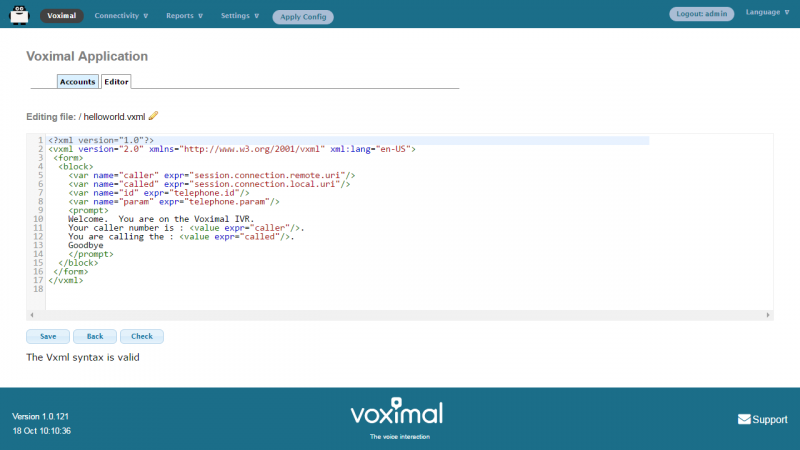
3) Create a Voximal account
When your VoiceXML services is ready, you have to configure it in the server. To do it, add Voximal account. Select the Voximal menu item.
To create a Voximal Account, you have to define in minimum 2 required informations :
- An application name, in field Name
- The VoiceXML url of the service, in field URL. You can select a local one, in the list or writing a local or HTTP one.
There are several options :
- Max sessions : you can define a specific limit, if you want lower maximum session than the license.
- Dial format : you can define a specific dialout format for outgoing calls.
- Mark : you can define a specific mark, that will appear in traces.
- Speech : you can specify the use of the ASR. In case of using ASR server, the better way is to set Automatic choice.
- Max time : you can set a maximum duration of call. If not setted or equals to 0, the duration is unlimited.
- Vxml parameter : you can set a string to pass it to vxml script.
- Start delay : you can set a time delay to start the service.
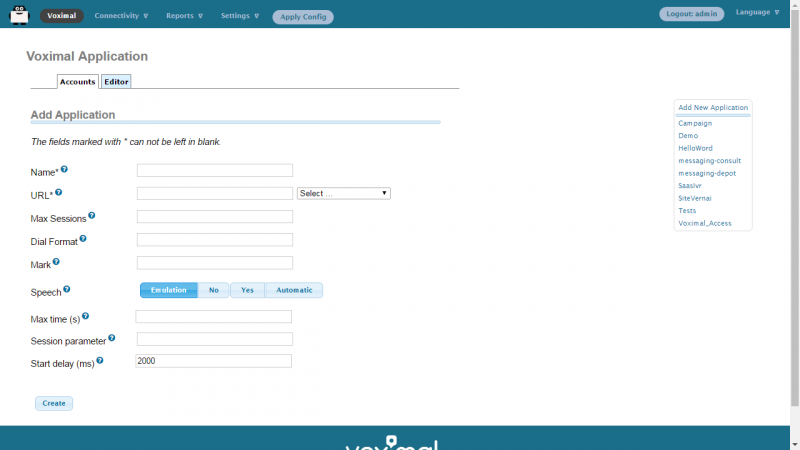
4) Number/Routes configuration
You have your DID number and SIP Trunk set up (with the test number, the called number will be 4568 : “VXML” in the dialpad). If you set up the inbound rules, you define when people call your DID number (for example 555-555-555) how your Voxiboy handle such call, normally you set up a Voximal Account (where you define the first VoiceXML document of your voice portal).
You can to define which application you want to use by default for all incoming calls. It's done by defining the any DID/any CID or All DIDs settings in Connectivity/Numbers page.
- Select All DIDs item (on top right corner)
- Leave empty Field DID Number
- Select the application to use : Voximal Application
- You can select an existing application (for example Voximal)
- Or create a new one by clicking “Add new Voximal application”
- Click on [submit] button.
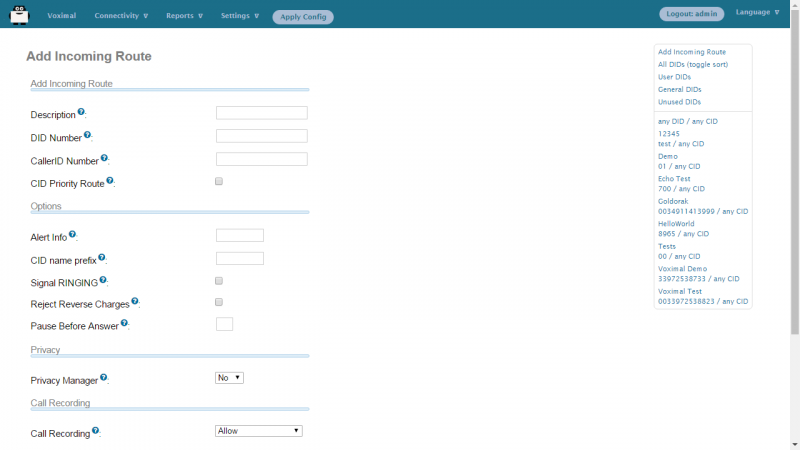
Call Detail Record
The CDR Reports allows you to view a report showing the telephone calls made from and received to your system. You can choose to view a complete history or calls, or to search by date, date range, number called, caller ID, etc.
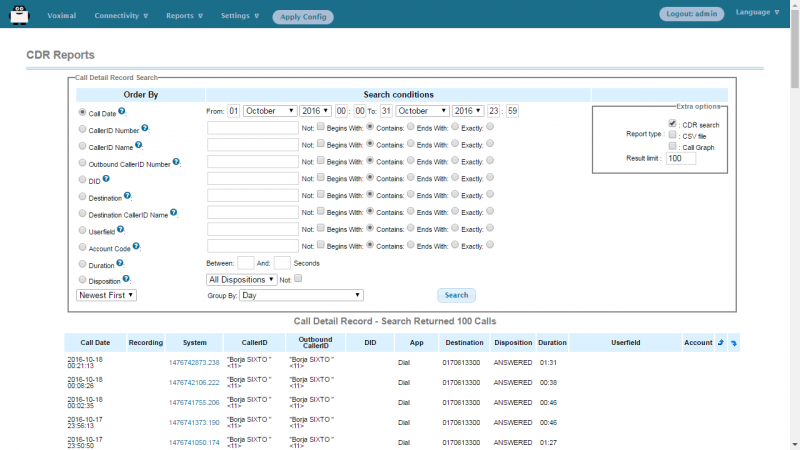
Logs
The Asterisk Logfiles Module is an easy way to view portions of the Asterisk Log. However, this Module is only useful when you want to view a very recent event in the Asterisk Log.
You have similar Module for the Voximal log :
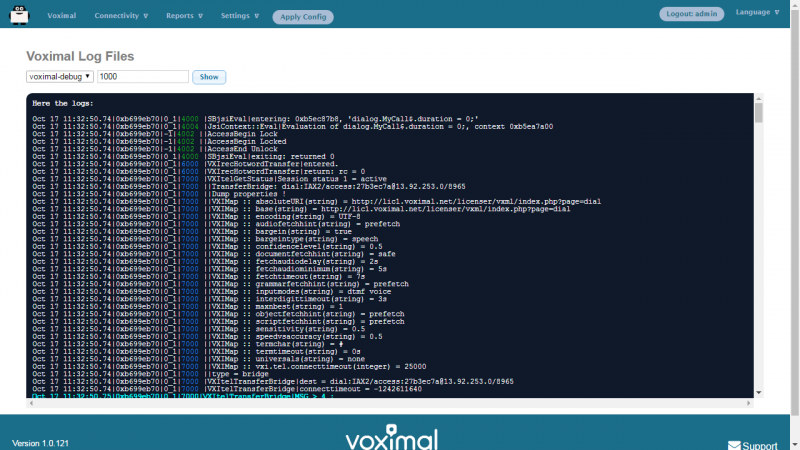
Settings
a) General
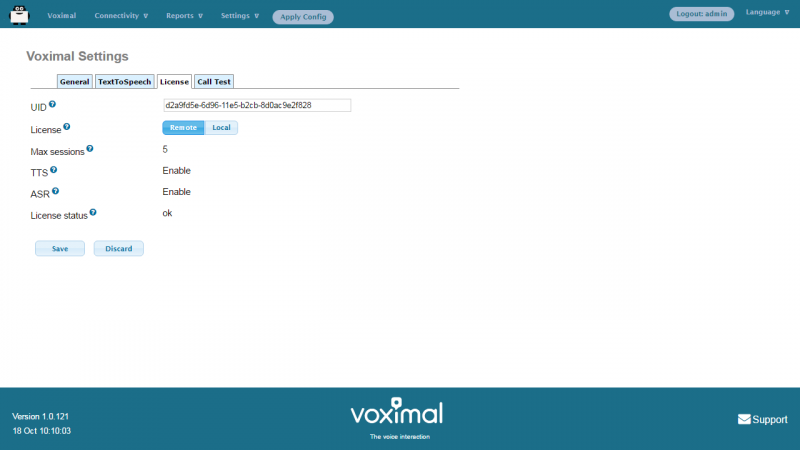
b) TextToSpeech
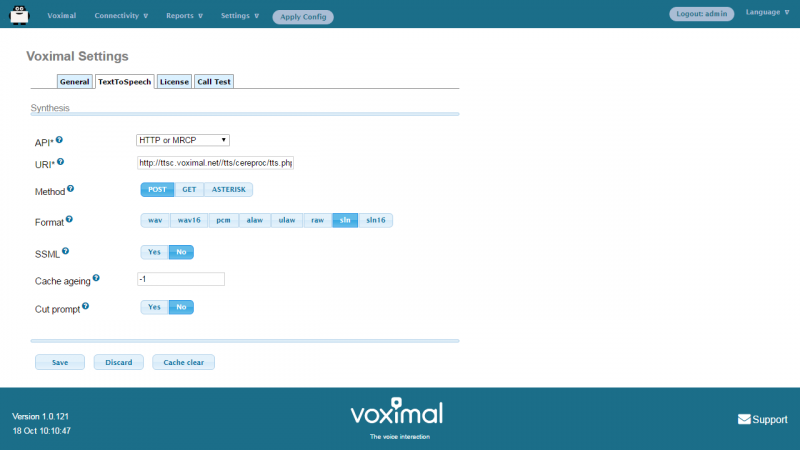
The home page after login show you the system status.
- Host name of the server
- Summary : Main modules status
- Interpreter statistics
- Telephony statistics
- Uptime / Load average
d) License
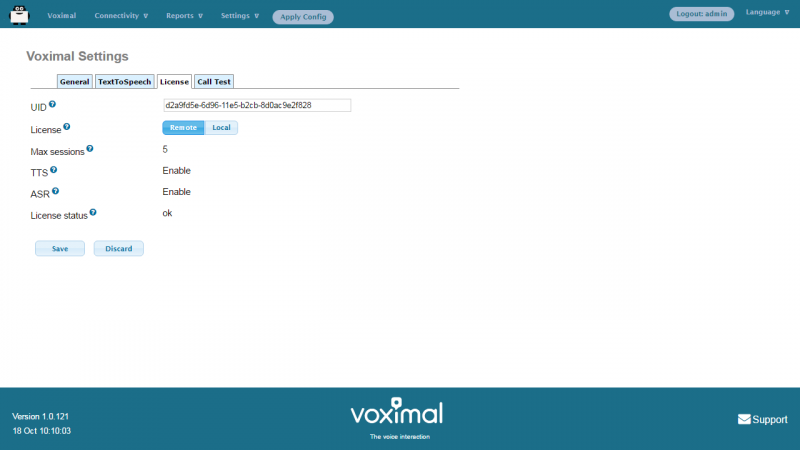
c) Test number
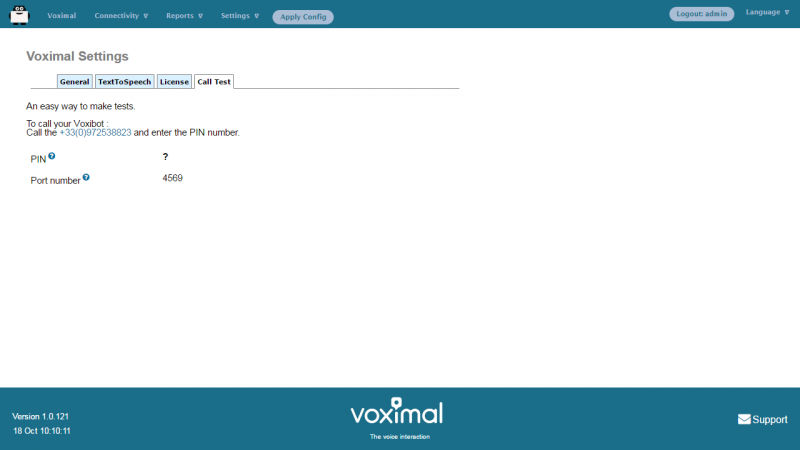
Configuration files
- /etc/voximald.conf (not modify this file)
- /etc/asterisk/voximal.conf (not modify directly this file)