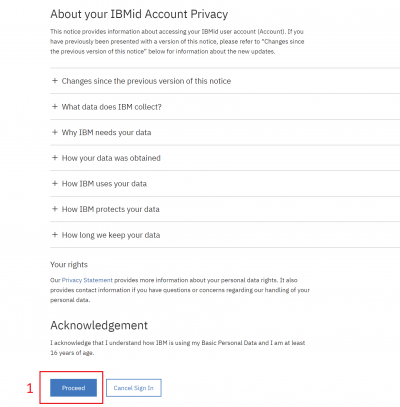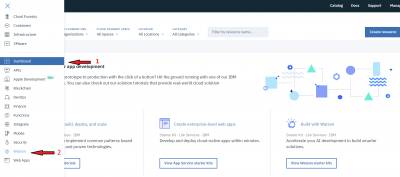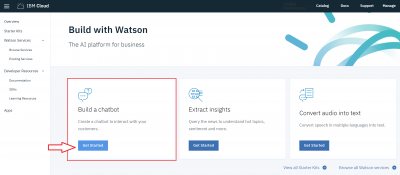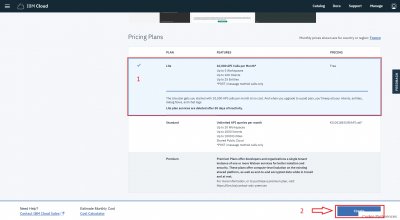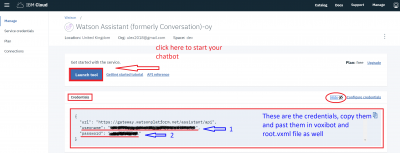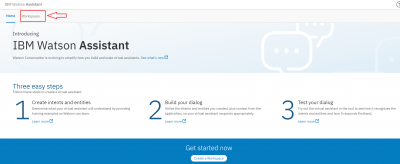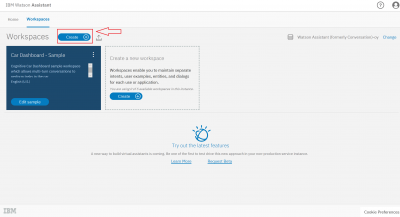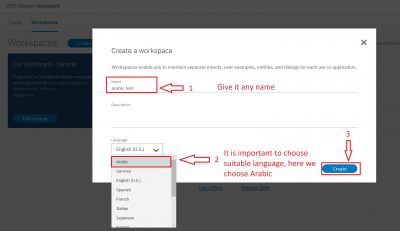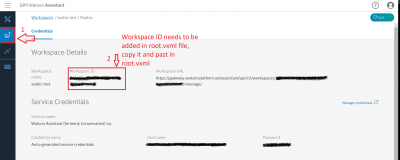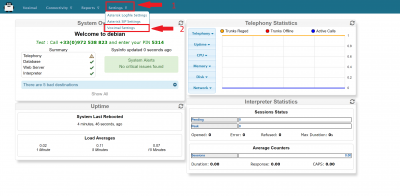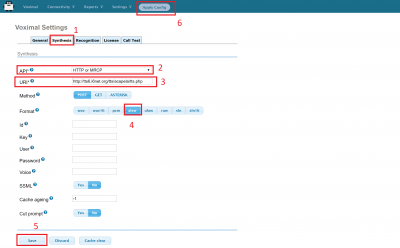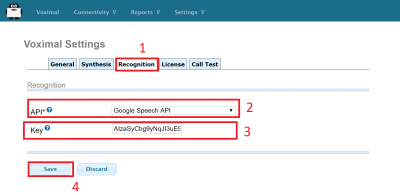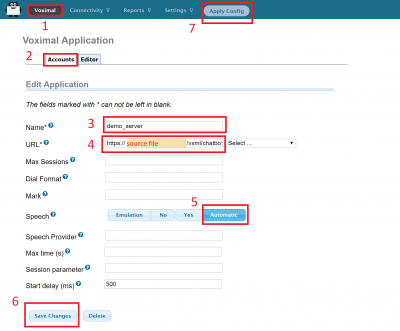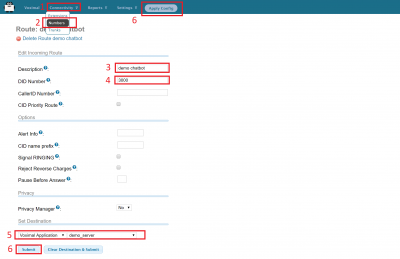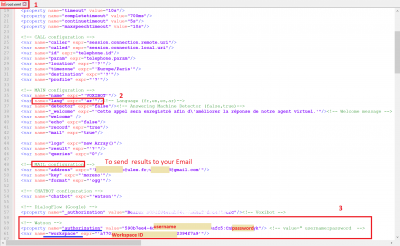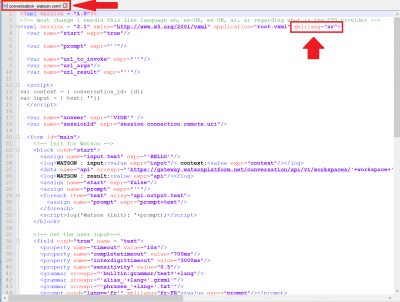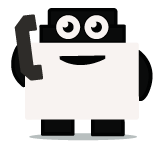
IBM Watson
Integrate voxibot with chatbot:
In next steps we illustrate how to integrate with Watson engine which is the same way for other engines, just changing some credentials to validate whatever your engine is.
Our chatbot here will be based on Watson
First of all, create an account for Watson engine to get some credential that we need to set and connect between voxibot and chatbot engine, click here to create your account https://watson-conversation.ng.bluemix.net/login ,
When you succeed to create an account next step is to create a workspace with your account and next create the first chatbot to test your system
1. After you log in, click on proceed to start.
2. We need to find a proper tool to build our chatbot, go to Dashboard on left the choose Watson in the bottom.
3. Here as you see click Get Start to launch your own chatbot.
4. We will use Lite option in our example it is limited and it has 30 days to keep your work up. On right bottom click on Create.
5. Before you launch the platform, have a look to your credential.copy your credential Username/password and paste them on proper places in Root.vxml file (you can see at the end of this Doc). After that press on Launch test.
6. Create a Workspace to communicate with during your test, by this workspace you will get the response, and you will understand how voximal assistant helpful and easy to use.
7. Put the language of your chatbot, it is up to you. A remark, choose the right language which you want to interact with.
8. On the left click on Deploy and as you can see, we need Workspace ID to add it in voxibot file “ root.vxml“. this ID to push us to specific chatbot that we choose.
9. The way to set the rules in chatbot is same for any language, so you can follow Watson documentation on this website https://www.ibm.com/blogs/nordic-msp/get-started-building-chatbots-using-watson-bluemix/
Now form voxibot side:
In this side we need to adapt our watson credential in easy way inside Voxibot, then by finishing these next steps we will be able to talk to our chatbot thanks to voximal voice assistant. Note, We deal with Arabic language as we will see.
Let's start step by step
Note : Each step you edit or add something new you should do save/submit the apply config
1. To start configuring our voxibot firstly, go to settings then voximal settings to adjust our settings.
2. As shown below choose your API, in our case HTTP or MRCP which easy and support Arabic. Just copy and paste the link in URI http://tts6.i6net.org/tts/acapela/tts.php. Pay attention to format (alaw), save and apply config after finishing.
3. We need API recognition engine to print out and translate our input as a text to be understood by the chatbot. You need to have a credential key for Google or your favorite provider. There are other engines can provide recognition features that depend on the quality and the language support.
4. Create an account to assign it to a Number, this account will connect to the database to communicate with the chatbot, URL is the source where our essentials file located. set the speech to Automatic to avoid any issues,
5. Set a call number to our account that just created, give it any number and name, the important part here is to set destination. it will be voximal application and link it to the account name that should appear on the list because we just made it **(demo_server)**
6. There are two files need to adapt to our case root.vxml and conversation_watson.vxml For the root file set the language that you want and supported by the provider (engine). also Because we use Watson so our credential will be Watson credential, we explain how to get these credential from Watson in the top of this page. in addition, By setting your email address you can have the results of your calls and your communication logs with the chatbot.
7. In conversation_watson put the language as you configure in root file. This depends on which workspace ID you want to communicate with.